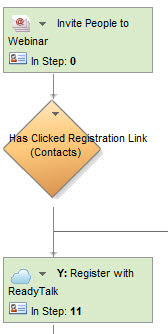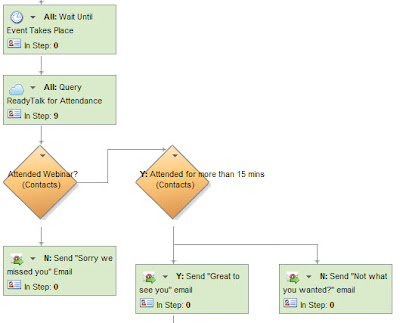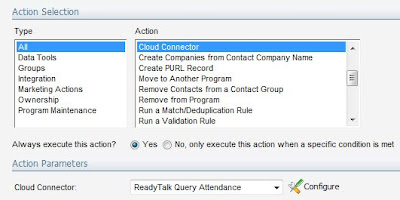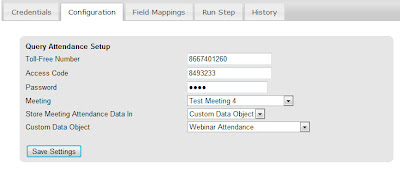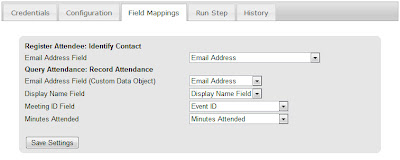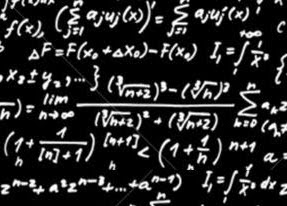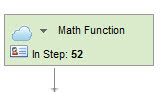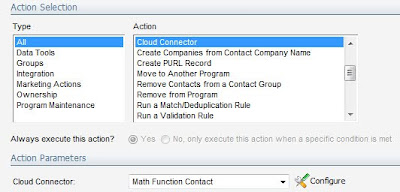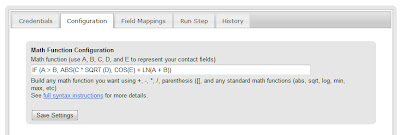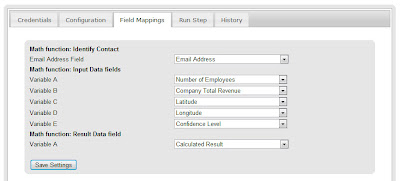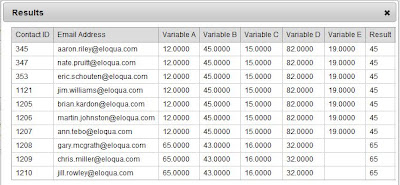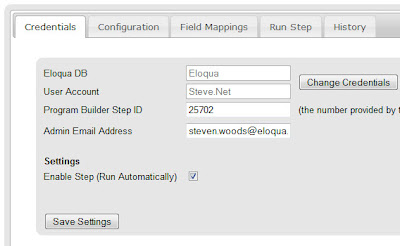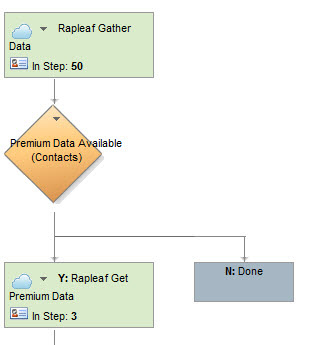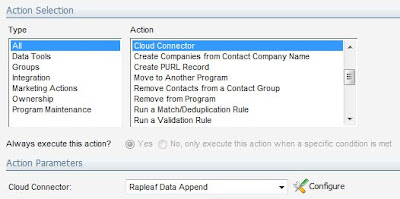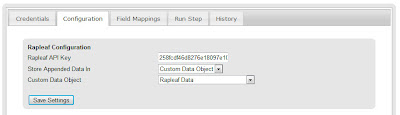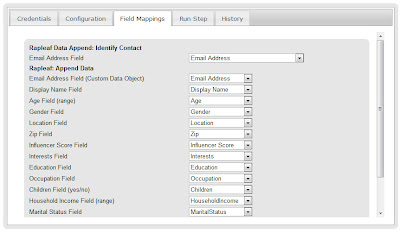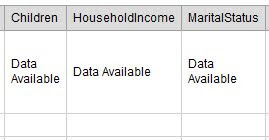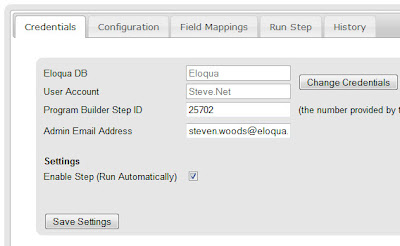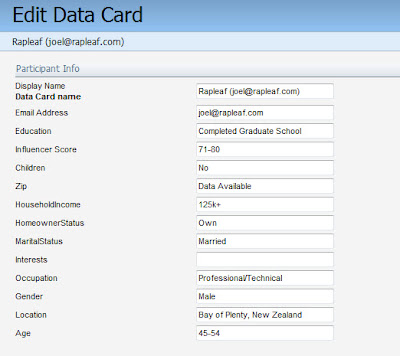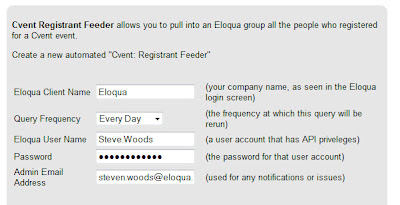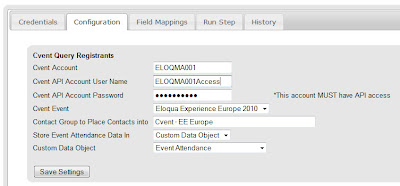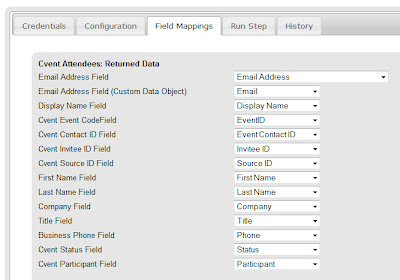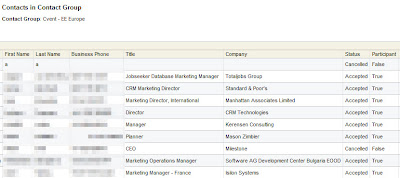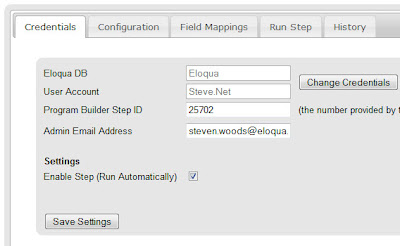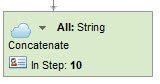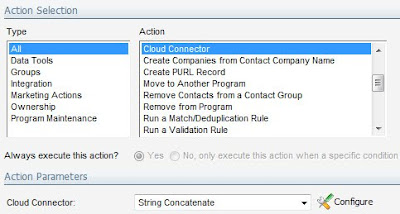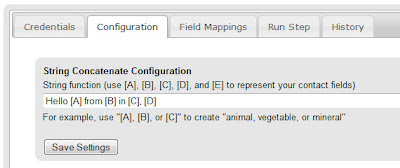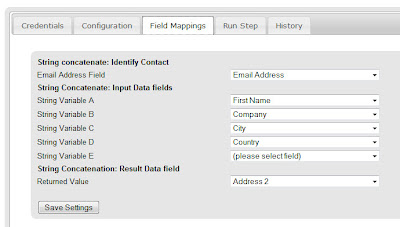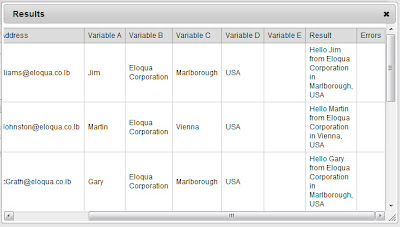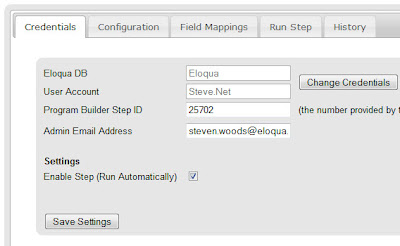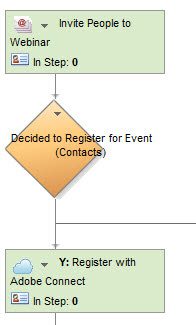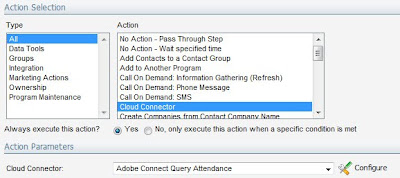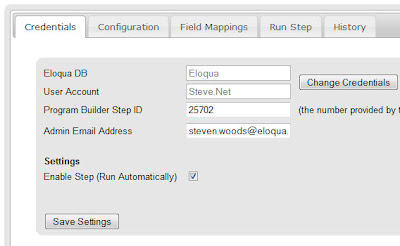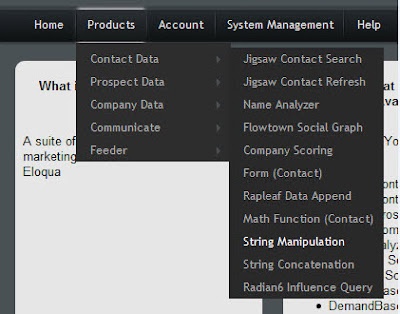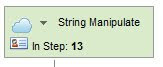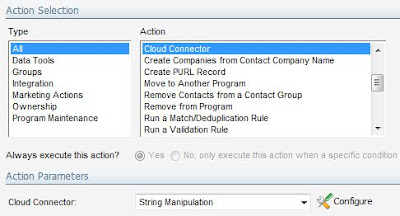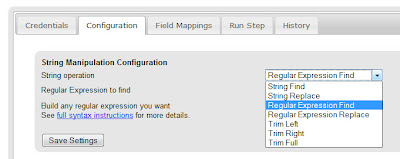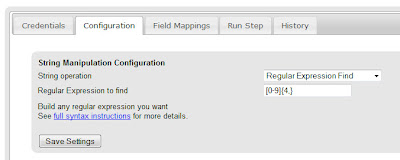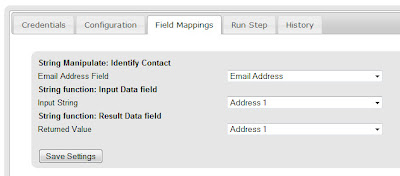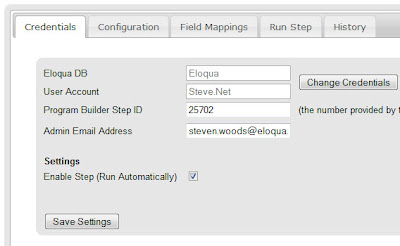=======================================
Marketers everywhere are wrestling with a significant challenge - how to get users, whether visitors to their website, or prospects on their lead nurturing email lists or paid media placements to engage! The catchword of the moment is “Attention!”
Eloqua’s newest partner Kwanzoo provides highly engaging marketing units (polls, surveys, social sharing promotions, opt-ins) that improve demand generation, increase conversions from lead nurturing emails and grow word-of-mouth mentions by customers. How does it work? See an example below of a 3-question survey, combined with a social sharing promotion that’s triggered from inside Eloqua emails, to drive conference registrations.
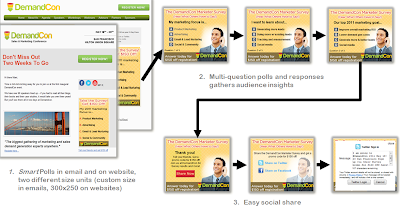
How to Improve Engagement, Clicks and Conversions from Eloqua Emails
Embed Kwanzoo’s smart poll, survey / quiz, social share and opt-in units into your Eloqua lead nurturing emails. You can present a targeted offer to a user, based on the response to a poll or survey. Alternately, you can offer incentives to users and drive them down a conversion funnel (download a whitepaper, register for a webinar) right from inside the email!
Extend the Top of Your Demand Generation Funnel
Kwanzoo opens up many more options for you to grow your base of leads for further nurturing. Besides your own website or blog, Kwanzoo’s marketing units can be placed on third party blogs, community pages, affiliate sites, Facebook pages, or paid placements. All the Kwanzoo units allow for lead data capture in their engagement flow. So start with a poll or survey, and then prompt the user to connect with your business and drop their contact information. See an example illustrative flow below.
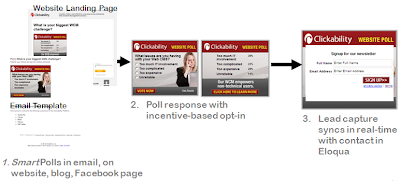
Marketing Creative Sizes and Placement Options
Kwanzoo offers in-email units of any custom size and web marketing units that are 300x250 (300 pixels wide, 250 pixels high). Each unit can function as interactive content inside an email, on a website, blog or Facebook page. It is also easily served as an “IAB standard medium rectangle” ad unit, as a replacement for your traditional display or banner ad on a third party publisher site, affiliate site, or an ad network (such as the Google Display Network). You can also use Kwanzoo’s interactive units for retargeting. Bring back prior visitors to your site as they bounce off to visit different websites.
Capture Lead Data and Drop Into Eloqua
With Kwanzoo’s LeadConnect for Eloqua, you can now capture lead data directly inside a 300x250 ad unit, and drop it into Eloqua for ongoing lead nurturing. Setting up the LeadConnect link between Kwanzoo units and Eloqua is really simple. See below for the point-and-click interface on Kwanzoo.com for marketers.
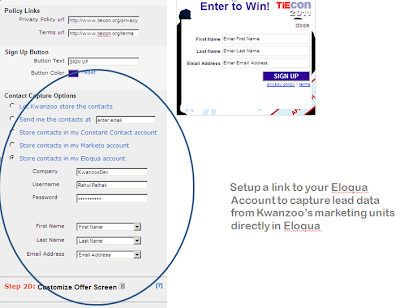
Quick Tip: Please be sure to check with the publisher partner or ad network where you are placing a media buy, to confirm what lead data may be captured directly in the ad. If a specific placement will not allow prospect data capture within the ad unit, simply re-direct the user to your landing page once the ad qualifies the user. Capture lead data on the landing page instead.
Augment Your Lead Data with Progressive Profiling
Your lead nurturing emails just got more interesting for your customers! Imagine a relevant, targeted poll or survey inside your outbound nurturing emails. Kwanzoo’s in-email poll and survey campaigns have seen an engagement lift of 30% or higher, versus emails that do not include an embedded Kwanzoo unit. See the example illustrative flow below.
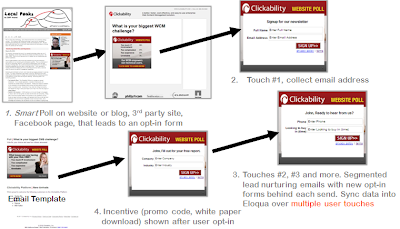
Now you will be able to engage John from Acme Medical Industries, who has gone cold on you, in a dialog on industry trends, by answering your survey questions. Engage in an online dialog, find out when they’d be ready for a sales demo, what’s their buying time frame, and capture all that data for your lead! John will answer these questions so he can get the survey results. All of this, even before you hand off the lead to your sales team!
Missing data on prospects? You can now augment your data with progressive profiling over multiple email touches. Over each touch, as new data is collected for the same user, Kwanzoo tracks the specific campaigns that resulted in data augmentation.
You will find a step-by-step guide that explains how to setup the Eloqua LeadConnect link to a Kwanzoo marketing unit here. Enjoy this new capability, and keep that feedback coming!