This visual orientation is one of the main reasons for the popularity of Prospect Profiler among sales professionals, as it provides this quick, visual view of what is happening with a prospect.
 However, even without Prospect Profiler, these visual cues can be extremely valuable to your sales team. Having a visual indication of whether an individual is qualified and/or interested, is something you can configure quickly and easily within salesforce.com or your CRM system of choice, without any additional cost.
However, even without Prospect Profiler, these visual cues can be extremely valuable to your sales team. Having a visual indication of whether an individual is qualified and/or interested, is something you can configure quickly and easily within salesforce.com or your CRM system of choice, without any additional cost.To do this is very simple. Essentially, you are building custom formula fields, where the "formula" returns an image that represents what you are interested in displaying.
 To get started, go to the setup area, and under Leads->Fields, scroll down to Lead Custom Fields, and add a New field.
To get started, go to the setup area, and under Leads->Fields, scroll down to Lead Custom Fields, and add a New field.From here, you will be guided through a quick wizard to set up the field. The type of field you want to create is "Formula" as we will be applying some logic to the image display, and the output type is Text.
Provide a field label for your field, such as if we are building an image of 0-5 stars to represent how qualified a person is as a buyer (explicit score), we might label the field "Explicit Rating Image".
 From here, you are presented with a Formula screen - select the Advanced Formula tab to get started. Note that we are just creating a formula to look at the Explicit Lead Score (which is already present) and return an image. We are not building a formula to actually score the leads, which will have been done in Eloqua, based on the best practices for lead scoring, and passed into Salesforce.com.
From here, you are presented with a Formula screen - select the Advanced Formula tab to get started. Note that we are just creating a formula to look at the Explicit Lead Score (which is already present) and return an image. We are not building a formula to actually score the leads, which will have been done in Eloqua, based on the best practices for lead scoring, and passed into Salesforce.com.There is a small amount of code being used here, but nothing to be overly concerned about, as you can edit an existing code sample in order to build the exact image you require.
When we are looking at the explicit score, it may vary between 0 and 100, so we'll return 0 to 5 stars based on where it sits in that range. The first thing we need to do, however, is to tell the formula which field it is looking at to find your lead's explicit score.
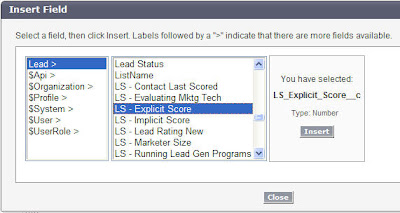
Click on "Insert Field" and a dialog box will give you a list of your fields. When you select it, the internal name for that field is inserted in your code. You'll need to replace the internal name in any of these examples with your own in order to have it work in your CRM system.
For this example, to look at an explicit lead score field called "LS_Explicit_Score" (replace this with your own), and display stars based on the range of values in the score field, the code would be as follows:
IF( LS_Explicit_Score > 80,
IMAGE("/img/samples/stars_500.gif", "5 star"),
IF( LS_Explicit_Score > 60,
IMAGE("/img/samples/stars_400.gif", "4 star"),
IF( LS_Explicit_Score > 40,
IMAGE("/img/samples/stars_300.gif", "3 star"),
IF( LS_Explicit_Score > 20,
IMAGE("/img/samples/stars_200.gif", "2 star"),
IF( LS_Explicit_Score > 10,
IMAGE("/img/samples/stars_100.gif", "1 star"),
IMAGE("/img/samples/stars_000.gif", "0 star")
)))))
You can see that this also takes into account the range of scores (ie 0-100) you have in your scoring, so it is important to make sure your lead scores don't grow with time more than appropriate, and that the right scoring caps are in place. This ensures that your scores remain cleanly between 0 and 100 as they should.
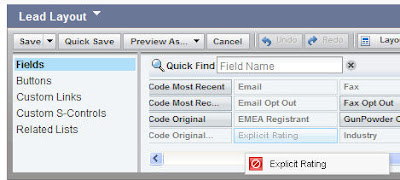 With this in place, you can then define who the field is visible to, and edit the Lead Layout to add in your field where appropriate. Generally, it is a good idea to drage the field for the images next to the number for the score so your sales team begins to get a feel for the underlying numbers.
With this in place, you can then define who the field is visible to, and edit the Lead Layout to add in your field where appropriate. Generally, it is a good idea to drage the field for the images next to the number for the score so your sales team begins to get a feel for the underlying numbers.This same process can also be followed for the other dimensions of lead scoring, such as implicit scoring (how interested a person is). Follow a similar process, but build your formula off of the implicit score. If you wanted a formula that would use a Consumer Reports style set of partially colored circles to represent the score, the following would work:
IF( LS_Implicit_Score > 80,
IMAGE("/img/samples/rating5.gif", "High"),
IF( LS_Implicit_Score > 60,
IMAGE("/img/samples/rating4.gif", "Med-High"),
IF( LS_Implicit_Score > 40,
IMAGE("/img/samples/rating3.gif", "Med"),
IF( LS_Implicit_Score > 20,
IMAGE("/img/samples/rating2.gif", "Med-Low"),
IF( LS_Implicit_Score > 10,
IMAGE("/img/samples/rating1.gif", "Low"),
IMAGE("/img/samples/s.gif", "no rating")
)))))
Again, you will want to replace LS_Implicit_Score with the name of the field in which you store your implicit score. Continue this process for any other fields you like.
If the field you are building a rule from has a ranking or stage such a Hot/Warm/Cold or A/B/C, rather than a score that comes in a range (0-100), you can use a slightly different way of writing the code, using a "Case" statement, as follows (again, in this example, replace "Rating" with your own field, and the A/B/C values with the values you expect in that field:
IMAGE(
CASE(Rating,
"A", "/img/samples/flag_green.gif",
"B", "/img/samples/flag_yellow.gif",
"C", "/img/samples/flag_red.gif",
"/s.gif"),
"status color")
 With this in place, you can easily provide your sales team with the visual cues they need to quickly and easily understand which of their leads are qualified, which are interested, and which require follow-up.
With this in place, you can easily provide your sales team with the visual cues they need to quickly and easily understand which of their leads are qualified, which are interested, and which require follow-up.


0 comments:
Post a Comment