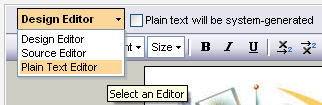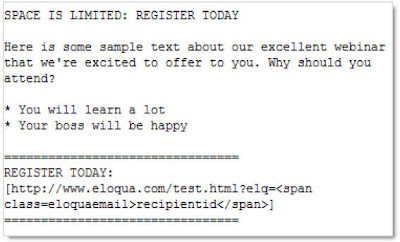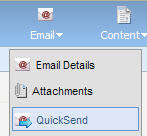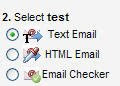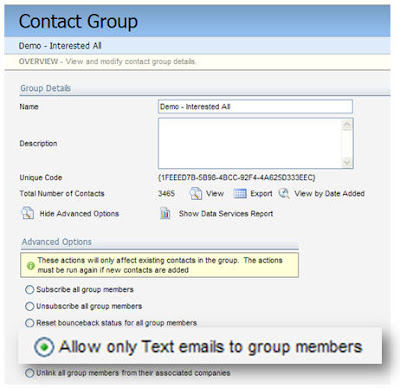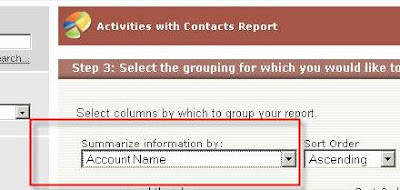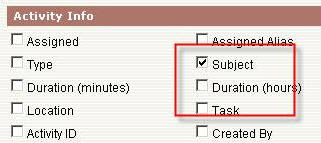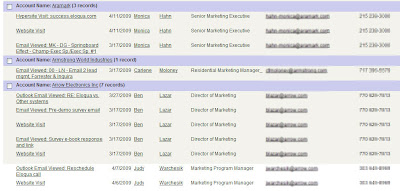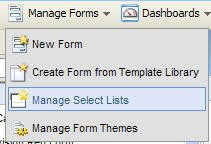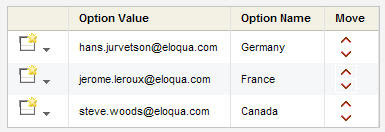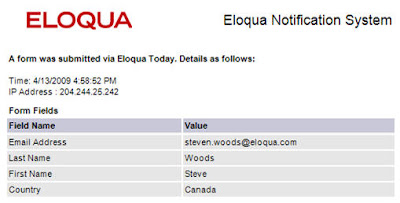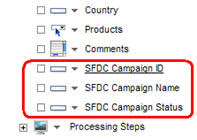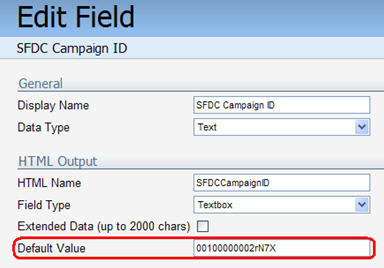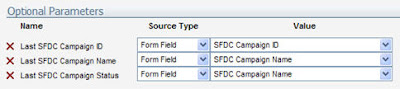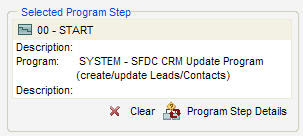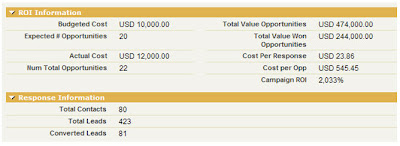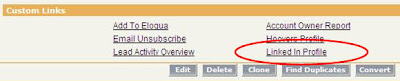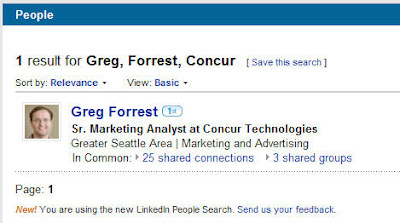A frequently used process in lead scoring, lead routing, or even nurture marketing involves understanding whether an account is one of your named or strategic accounts. This usually involves a different sales team, a different level of urgency, and perhaps different rules. The challenge, however, is identifying, in real-time which accounts are your strategic accounts.
A frequently used process in lead scoring, lead routing, or even nurture marketing involves understanding whether an account is one of your named or strategic accounts. This usually involves a different sales team, a different level of urgency, and perhaps different rules. The challenge, however, is identifying, in real-time which accounts are your strategic accounts.At first, this appears to be a very challenging problem as the way in which the names can be written varies widely. Being able to identify that an account is a strategic account involves accurately matching whichever way the individual chose to write the company name to a set of potential ways it could be written.
Luckily, to do this within Eloqua is relatively easy. It involves setting up a match rule to enable multiple ways of writing a strategic account name to be matched against the way chosen by each individual. This match rule is then used within Program Builder to identify each contact as they flow through the program and identify them as a named account. From there, they can be treated according to the appropriate rules or processes for named accounts.
 For this example, we’ll look at a general technique for identifying a named account automatically in Program Builder. From this technique, you can build whatever business process you require, for example a lead scoring program that applies an additional score if the contact is in a named account, or a lead routing program that routes named account leads directly to the field sales team.
For this example, we’ll look at a general technique for identifying a named account automatically in Program Builder. From this technique, you can build whatever business process you require, for example a lead scoring program that applies an additional score if the contact is in a named account, or a lead routing program that routes named account leads directly to the field sales team.The first step is to build a match rule to identify the named account. To do this, we start with a list of the possible ways of writing the account name. You can often draw this from existing data in your database that shows the ways in which each strategic account name has been written historically.
 With that starting list of names, upload them to a Company Group, which we’ll call “Named Account Master List”. These company records will usually only include, for each record, the alternative way of writing the account name, and the preferred way of writing the account name. We will use this as a reference list to match from and correct.
With that starting list of names, upload them to a Company Group, which we’ll call “Named Account Master List”. These company records will usually only include, for each record, the alternative way of writing the account name, and the preferred way of writing the account name. We will use this as a reference list to match from and correct. The next step is to build a match rule that takes the company name field from the contact record and matches it against the alternative name field of the company record. This rule, when applied against companies in the Named Account Master List, will allow us to identify if the contact in question is a named account.
The next step is to build a match rule that takes the company name field from the contact record and matches it against the alternative name field of the company record. This rule, when applied against companies in the Named Account Master List, will allow us to identify if the contact in question is a named account.  With this match rule, we will also build Dedupe Handlers to define what we want to do when a match is found. First, we’ll want to mark the contacts with a flag that they are from a named account. To do this, we’ll use dedupe handler rules and update a field on the contact with a specific value. A specific contact field called “Is_Named_Account” can be updated to “Yes” for example. We may also want to update the company name to the preferred way of writing it if that is appropriate.
With this match rule, we will also build Dedupe Handlers to define what we want to do when a match is found. First, we’ll want to mark the contacts with a flag that they are from a named account. To do this, we’ll use dedupe handler rules and update a field on the contact with a specific value. A specific contact field called “Is_Named_Account” can be updated to “Yes” for example. We may also want to update the company name to the preferred way of writing it if that is appropriate. The third step is to use this match rule in a program to identify that the contact is from a named account. Add a step that runs our dedupe or match rule, and select our recently created match rule for Alternative Company Names. With the contact in the program as the source, and the Named Account Master List as the destination, we’ll be able to see whether our contact matches any of the spellings in the named account master list.
The third step is to use this match rule in a program to identify that the contact is from a named account. Add a step that runs our dedupe or match rule, and select our recently created match rule for Alternative Company Names. With the contact in the program as the source, and the Named Account Master List as the destination, we’ll be able to see whether our contact matches any of the spellings in the named account master list. The dedupe handler set that we built can be run automatically by the program to immediately mark the "Is Named Account" contact field as "Yes" and update the company name with the correct spelling.
From here, the final step is to use the newly acquired information to route the contact down a path that is specific to named accounts. This can be done using a simple decision rule that looks at the value we have just updated in the "Is Named Account" field to check whether it is set to “Yes” or not.

This technique can be used for any time you need to identify named accounts for any purpose. Lead scoring is a very common situation in which to use it, but by no means the only situation.
From here, the final step is to use the newly acquired information to route the contact down a path that is specific to named accounts. This can be done using a simple decision rule that looks at the value we have just updated in the "Is Named Account" field to check whether it is set to “Yes” or not.

This technique can be used for any time you need to identify named accounts for any purpose. Lead scoring is a very common situation in which to use it, but by no means the only situation.