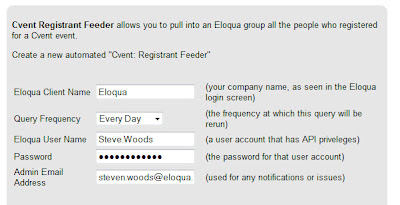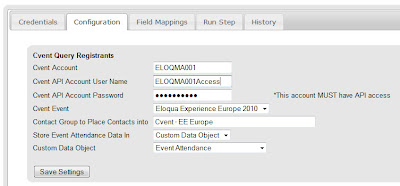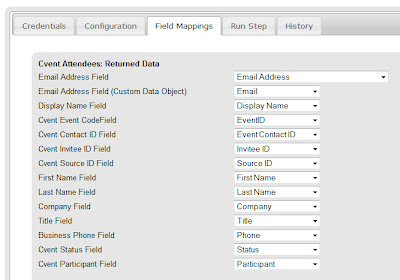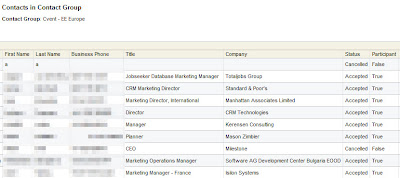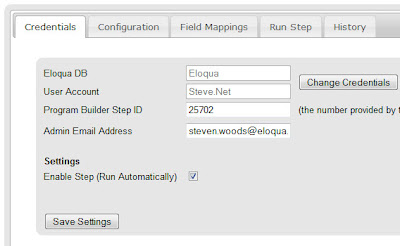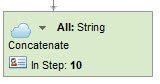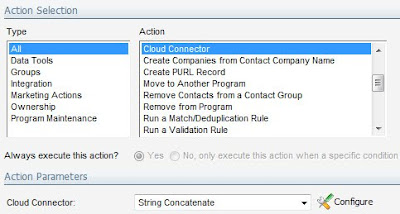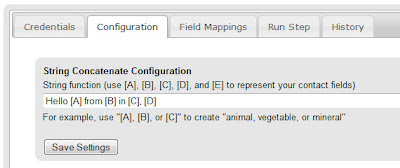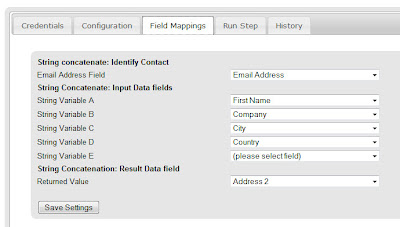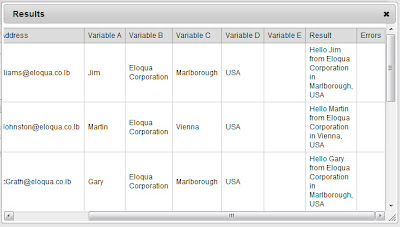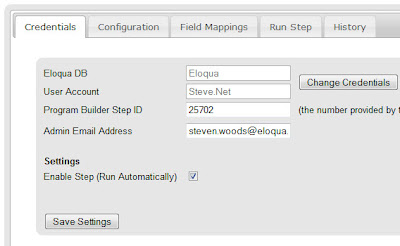If you’re marketing to consumers, understanding their interests, demographics, and location is important if not vital. However, when working online, you are often challenged with the fact that you’re working with little more than an email address. Translating a bare email address to that level of insight requires a database that is specially built for the purpose. That’s where Rapleaf, a provider of demographic and interest data from social media comes in.
If you’re marketing to consumers, understanding their interests, demographics, and location is important if not vital. However, when working online, you are often challenged with the fact that you’re working with little more than an email address. Translating a bare email address to that level of insight requires a database that is specially built for the purpose. That’s where Rapleaf, a provider of demographic and interest data from social media comes in.Rapleaf works from an email address to parse the social web and return data on an individual’s location, age, gender, interests, and other data. This data is now immediately available via a Cloud Connector from within your marketing automation programs in Eloqua. With the data available, you can then communicate, personalize, nurture, and score accordingly, resulting in a significant boost in your results.
To get started, just snap in the Rapleaf Cloud Connector into your Eloqua instance using the typical way to install a Cloud Connector. You’ll find it on cloudconnectors.eloqua.com, Eloqua’s library of Cloud Connectors, under Contact Data. With the connector installed, you can begin building a marketing automation program to take advantage of the connector.
To do that, add in a step into your program that grabs data from Rapleaf. The data on age, gender, and location is provided for free, and with it, a flag of “Data Available” is provided for any data field that has premium data available for it. Rapleaf will provide you with “API Keys” to access your data, and each key has access to different data fields with different price points per query. Be sure to start with a key that only has access to free data so you can first see if any data is available. If data is available, you can requery for it with a different key that has access.
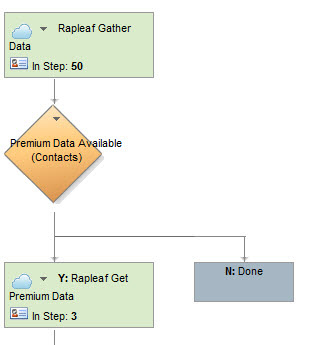
For each step that queries Rapleaf, select Cloud Connector as your step type, and select Rapleaf Data Append as the connector type. This will give you access to the configuration button that lets you configure the connector.
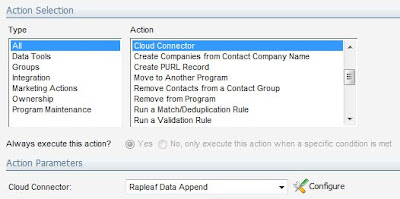
For configuration, paste in your API key from Rapleaf, and indicate whether you want to store the returned data in contact fields or in an attached custom data object (data card).
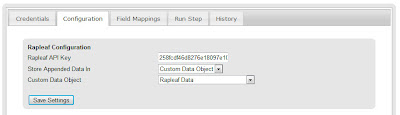
With that selected, under the field mappings tab, you can select what fields, on the contact or the custom data object, you would like your data returned into. Note that most of the data fields, even if they appear to be numeric (like Age and Income) are actually delivered as ranges ("35-40"), so they are text fields not numbers.
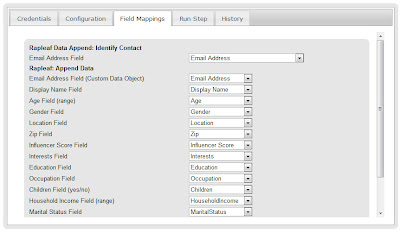
If data is available, but your Rapleaf API key does not have access to it, you will see a value of “Data Available” returned. You can use this value in guiding decision rules within your marketing automation programs in order to decide whether to requery Rapleaf to get the additional data.
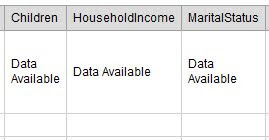
With that set up, you can use the “Run Step” tab to manually run the connector a few times to make sure it all works as intended, and then when you are happy with it, move to the Configuration tab to check off the “Enable Step” checkbox to allow the step to run automatically.
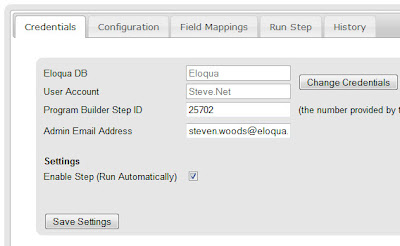
Now, Rapleaf data on demographics, age, interests, and a variety of other fields will flow into your Eloqua marketing database automatically. As soon as it’s there it is immediately available for segmentation, scoring, analysis, and nurturing.
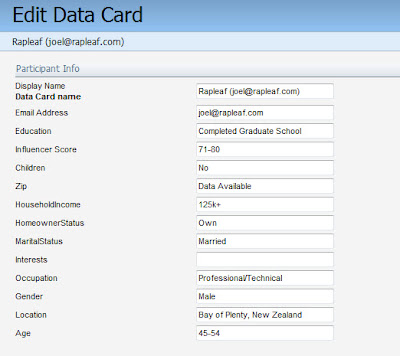
Please keep your feedback coming on this Cloud Connector and any others you’d like to see.