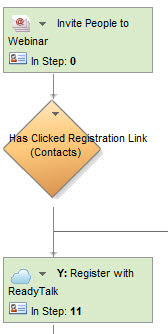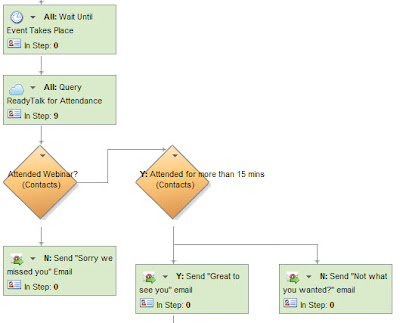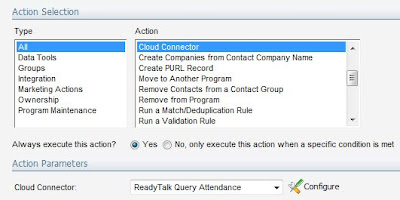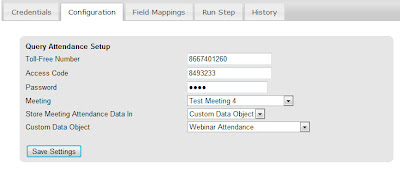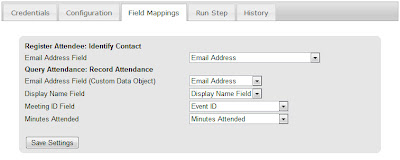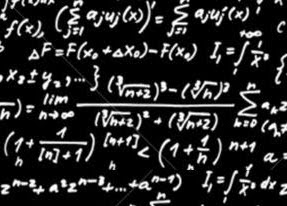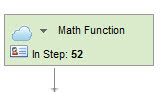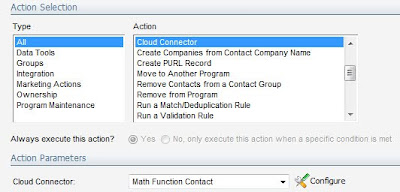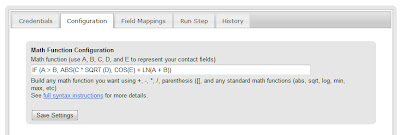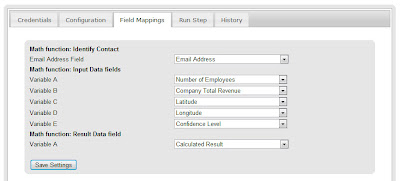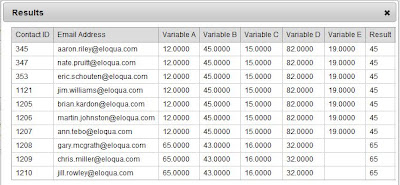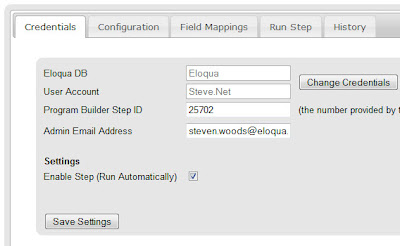The vision of
revenue performance management is one that we've been talking about for a while now, and I often find myself in conversation where people are asking what it means tactically. What needs to change in the day to day world that we're used to if we are to drive towards the strategic vision of RPM. One of the easiest examples there is webinar integration. Webinars are a core part of most B2B marketers' daily activities. More importantly, however, engagement in an webinar provides very relevant digital body language on buyers throughout their education process.
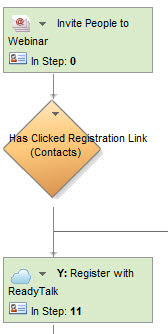
If you use
ReadyTalk as your system for webinars or virtual events, you will be happy to hear that it is the latest addition to our suite of webinar
cloud connectors. Now, Eloqua can be used as your marketing automation platform to promote and drive attendance for events, while ReadyTalk is used to run the event itself. The data on who registered and who attended can be seamlessly and automatically moved between both systems.
A prospect who registered but did not attend can be sent a “sorry we missed you” rather than a “thanks for attending” email, while a prospect who dropped off after only 5 minutes might respond well to a follow-up proposing a different set of topics that might be more appealing. Similarly, lengthy attendance combined with engagement such as asking and answering a number of questions is a great indicator of high interest and likely purchase intent.
Specifically, to integrate Eloqua's marketing automation capabilities with ReadyTalk's webinar capabilities, you now have 3 cloud connector steps to use at your convenience:
- Register Attendee: Registers a contact who is in that step of a program with a specific event in ReadyTalk.
- Query Attendance: Looks at each contact in that step of the program and queries ReadyTalkto see if they attended the event and for how long.
- All Attendees Feeder: Automatically pulls a list of all people who attended a particular ReadyTalk webinar and feeds them in to Eloqua as contacts and places them into a group (where of course they can be fed automatically into a program for follow-up nurturing). Again, for each attendee, the information captured includes how long they attended the event.
To get started, you’ll need the Cloud Connector installed in your Eloqua instance. This is very easy to do, see the recent post on
Cloud Connector Installation instructions for how to add a new Cloud Connector to your install. The Cloud Connector we’ll be looking at here is available on our repository of interesting connectors:
cloudconnectors.eloqua.com. They are free to use, just create an account.
Under Communication, you'll find ReadyTalk: Register, and Query Attendance, while under Feeder, you’ll find ReadyTalk: All Viewers – those are the connectors we’ll be working with, and the ones to install.
Once you have them installed, you can begin using them within your webinar invitation and management program. The cloud connector steps for ReadyTalk integration can be plugged into your marketing automation program at whatever points make sense, so be sure to whiteboard what you want to have happen and use the steps accordingly.
Likely, you’ll want to use a ReadyTalk: Register step when the buyer has indicated that they are interested in attending, perhaps by clicking a link or submitting a form.
You’ll want to run the ReadyTalk: Query step after the event has taken place to see who attended and for how long. That data can be used to guide prospects down unique follow-up paths depending on their behavior.
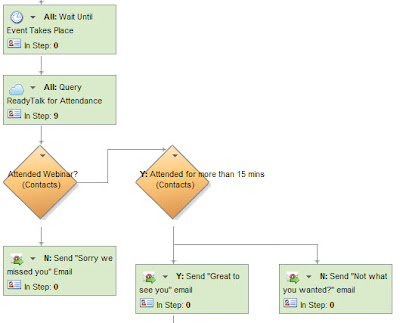
Now, for each step, you’ll need to configure the Cloud Connector to do what you need. Each connector is roughly the same, but with slightly different options, but once you have one figured out the rest will be simple. For the sake of simplicity, we’ll walk through the ReadyTalk: Query step. Choose Cloud Connector as a step type, and pick ReadyTalk Query from the drop-down below (if you have installed the connector in your Eloqua instance as we discussed earlier). Click the Configure button to launch the configuration UI.
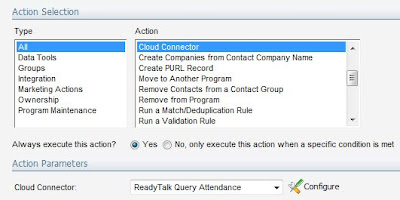
The connector will need to be configured with your ReadyTalk credentials, including the Toll free number, Access Code, and PIN. These are the same credentials that you would use to access your ReadyTalk account normally.
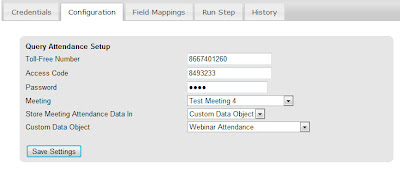
A final setting is where you want to store the returned information, in the contact record or in a custom data object (data card). If you're running many events, you'll want to use custom data objects to keep a full history of attendance.
With that configured and saved, move to the field mappings tab, and choose the contact fields or custom data object fields that you want to read data from or write data to.
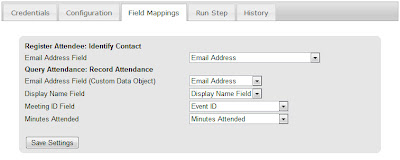
That's all that's needed to have full integration between your ReadyTalk webinars and your Eloqua marketing automation. You can go over to the Run Step tab to run the integration manually a few times to make sure it's all working. This shows you the results you will be pulling back into Eloqua or lets you manually run the step to check that it's all configured correctly.

When you're happy with the results, just go to the Credentials tab to click "Enable Step" to enable it to run automatically.
We'd love to hear your feedback on this connector, what can be improved, and what else you need it to do.