
Guest post by Mike MacFarlane
Recently, Steve wrote about the various options for marketing automation/CRM integration – the integration between marketing and sales data. This got me thinking about how we at Eloqua use our integration capabilities with various CRM systems to help enable our sales team by passing over relevant, actionable information that we as a marketing organization can report on. One of the things we take a lot of advantage of are "custom activity tasks" that I can configure to do, or write, anything I need into Salesforce.com, our CRM system.
A while back, I wrote about setting up your Social Media GPS – showing a salesperson if a visit to your website (or Eloqua tracked page) was a result of click through from various social media sites, like Twitter, Facebook, LinkedIn, etc. This process was built on Eloqua’s ability for a marketer to create a simple activity task that fires over to the CRM once the activity occurs. This has been a great win for us at Eloqua, as we can now report and track social media activity within our CRM system in combination with what we are already reporting on in Eloqua (check out how to track Inbound Referrals in a past Artisan post). But this process can be used for many other functions in relation to what activities/action someone takes.
At Eloqua, we use this process in combination with our Lead Scoring program. Whenever someone is fed into our scoring program (either through a form submission or a website visit), they are scored and we will automatically create a task that is assigned to the appropriate salesperson that contains all the scoring details and explicit information.
To access the often called “Integration Tab” in Eloqua, simply click “Setup/Integration”

For the sake of keeping this brief and to the point, I am purposely by-passing a few steps here, but you can find all the documentation you need to do this within Eloqua’s Customer Central.
Simply select if you want to create/update an object in your CRM, then select the object you want to use (note that if you are “creating” an record within an object in your CRM and you want to update that record later on from Eloqua, you will want to store the CRM ID within a dedicated Eloqua contact field):
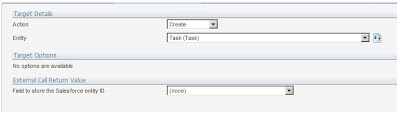
Next, you will need to choose which fields from your Eloqua database you would like to use to populate fields within the task record in your CRM. Notice that the mappings screen is broken out into two sections: the left hand side are the fields that reside on the object in the CRM – the fields on the right are the fields that exist in your Eloqua database. Simply drag the Eloqua field you would like to use and drop it into the object field on the left hand side. This screen will also highlight fields that are “required” in your CRM (if you have fields that are required to create a record in an object) and alert you if you have not mapped values to those fields.
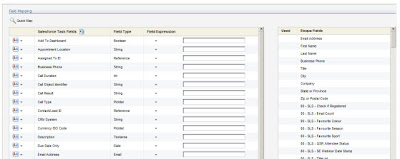
If you have done this successfully, you will see the Eloqua field name show up in red and in italics:

Another option that you have is to hardcode values into specific fields OR you can combine hardcoded values with Eloqua fields. A really good example of this would be in the Subject line of the task (this is what the salesperson would see initially when they receive the task). In this example, I want to make it obvious to the salesperson that this task is related to lead scoring, so I am going to construct my subject line to read “FIRST NAME LAST NAME just went through our scoring program”. Here is how it would look in the field mapping screen:

So when this call fires to the CRM, the task will pre-populate with the first and last name of the person that just went through the lead scoring program.
Once I have completed my mappings, I can then use the built in External Call tester which allows you to test the call you just made before you decide to push it live. Eloqua will show you the data that exists in the object before the call fires and what data exists after the call fires.
Once you are fully satisfied with how your new External call works, you can add it into Program Builder as an Integration Action to fire when someone hits that specific program step.


2 comments:
Can you post the article information in Customer Central?
Which Eloqua field are you using to map to the Assigned To ID from Salesforce?
In other words, how are you assigning to task to an individual user in SF? Are you storing Sales' User IDs in Eloqua?
Post a Comment