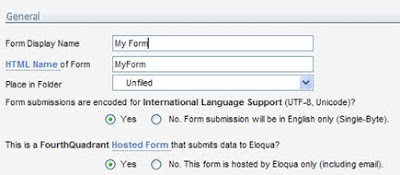 For web forms that are part of an existing process, this is even more valuable, as you can leverage the ability to do multiple actions with one web form. The capture of fields from an existing web form is incredibly easy, and just requires the URL of the form in question.
For web forms that are part of an existing process, this is even more valuable, as you can leverage the ability to do multiple actions with one web form. The capture of fields from an existing web form is incredibly easy, and just requires the URL of the form in question.Start by creating a form in Eloqua, but set the option that "This is a [your company] hosted form that submits data to Eloqua" to Yes. This means that the form resides somewhere on your website, or even in a Flash file, and you would just like to capture the data.
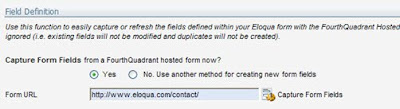
Further down the main settings page, you will see the "Field Definition" section. If you select "Yes" under "Capture form fields...", and type in the URL of the form you are interested in capturing, you will begin the process of capturing the fields in that form.
With the URL entered, click the "Capture Form Fields" button, and the page that the form is on will be loaded and examined. Note that you can refresh the fields in the form at any time after this initial capture by following the same sequence of steps.
 If multiple forms exist on the page you have selected, you will be prompted to choose which form is the one that you are interested in. Usually, the names of the forms should make this obvious.
If multiple forms exist on the page you have selected, you will be prompted to choose which form is the one that you are interested in. Usually, the names of the forms should make this obvious.From here, you will be presented with a list of the fields that were discovered in that form, along with which type of form field they are.
 You can either capture all fields in the form, or select which fields you are interested in. This will then create those form fields for you automatically, and allow you to begin configuring what you want to have happen when the form is submitted.
You can either capture all fields in the form, or select which fields you are interested in. This will then create those form fields for you automatically, and allow you to begin configuring what you want to have happen when the form is submitted.Quick capture and setup of existing web forms, without requiring any scripts or changes to the forms, lets you get up and running quickly and started with your lead generation efforts.


0 comments:
Post a Comment