 In B2B marketing and selling, we are managing a delicate balance between selling to individuals and selling to the organizations they serve. At the end of the day, we are doing both, and being able to aggregate individual activities into an overall "radar" that helps us sell into an account is extremely valuable.
In B2B marketing and selling, we are managing a delicate balance between selling to individuals and selling to the organizations they serve. At the end of the day, we are doing both, and being able to aggregate individual activities into an overall "radar" that helps us sell into an account is extremely valuable. This is very easy with Eloqua, and you can present the account selling summary reports directly in your sales team's CRM system. With activity logging set up, you will be able to configure it quickly using your CRM system's reporting engine (in this example Salesforce.com).
This is very easy with Eloqua, and you can present the account selling summary reports directly in your sales team's CRM system. With activity logging set up, you will be able to configure it quickly using your CRM system's reporting engine (in this example Salesforce.com).What we'll be doing is creating a custom report that shows the response that people at each account have had to your marketing, rolled up by account, but showing the individuals and their activity.
First, create a New Custom Report in Salesforce.com under the Reports tab. You will be asked what you would like to report on, and select "Activities", followed by "Activities with Contacts" as we'll be looking to see, and aggregate, the activities performed by contacts in each account.
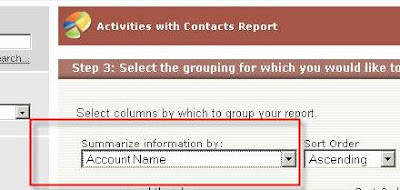 When you are asked what type of report you would like to create, select a Summary report as this will allow us to aggregate our data by account. To do this, when asked, choose to summarize the information by Account Name.
When you are asked what type of report you would like to create, select a Summary report as this will allow us to aggregate our data by account. To do this, when asked, choose to summarize the information by Account Name.In the next step, we'll be asked to select which columns are of interest. There are a number that are critical for this exercise, and a number that are optional. Select "Subject" under Activity Info, as we'll use this field to determine whether the activity is an outbound marketing activity or a response.
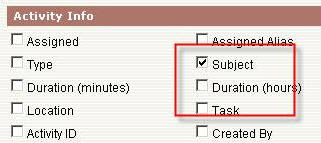 Select Account Owner and Account Name, as these are the fields that will allow us to show this account radar based on an individual sales rep's accounts, and of course the Account Name field is what we are using to roll up the activities.
Select Account Owner and Account Name, as these are the fields that will allow us to show this account radar based on an individual sales rep's accounts, and of course the Account Name field is what we are using to roll up the activities.Similarly, we can select Contact Owner, First Name, and Last Name, under primary contact info, as this will allow us to see who the individual is who showed activity. We will also usually select Email, and perhaps Phone from the contact's connection information as this will make the final report more actionable.

The next step is the criteria. You will want to define a timeframe, such as "All Activities" that have been "Open & Completed" in the "Last 7 Days" to keep things recent and relevant.
In order to ensure that you only see inbound/response activities, rather than all marketing activities, you will want to add a filter on the Subject field. Add a "Contains" criteria, and type "visit,brochure,viewed" in the Value field to limit this report to only the activities of interest.
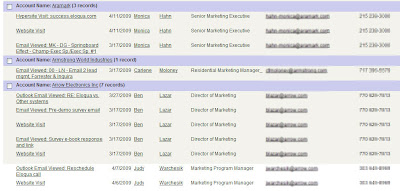 You can also add criteria to limit this report only to a specific sales rep, or a specific territory if you are interested at this point.
You can also add criteria to limit this report only to a specific sales rep, or a specific territory if you are interested at this point.With this completed, you are ready to save and run the report. Click the image to the left to see what a final account radar report looks like.
This is a very useful report to construct for each of your field sales team members as it gives them an instantaneous view into their accounts, and they can see which of those accounts are showing buying activity.


3 comments:
Steven, this has been rolled out to our inside and outside sales reps and I have received several very positive comments from the field both vervally and in email. Below are some of the email comments:
"Set-up the report .
Pretty slick – LIKE IT!!! =)
Thank you!!!!!!!!!" Regional Sales Manager
"The new activity report is exactly what I needed to ensure my MDR and I are on the same page and focused on contacting the right people. Thank you again for giving us this tool to help focus our calling efforts.” Regional Sales Exec.
“I want to tell you again how freaking cool this is! Do you have anymore cool ones like this?” Regional Sales Exec.
Greg, that's great to hear! Thanks for the kind words, glad it made their day!
This is great news Greg! Thanks for sharing!
Post a Comment