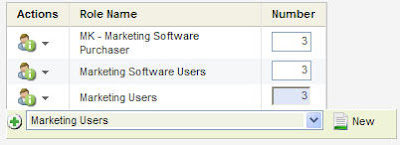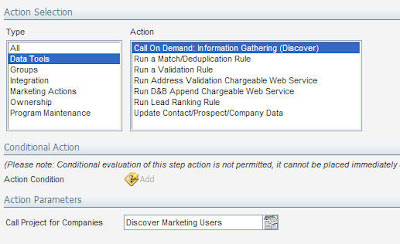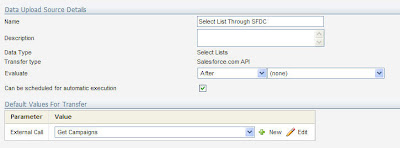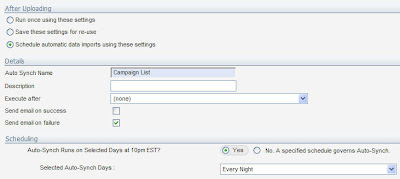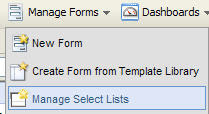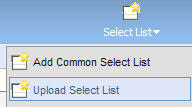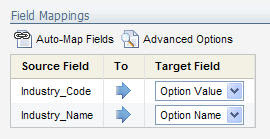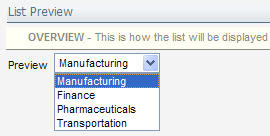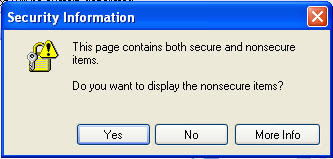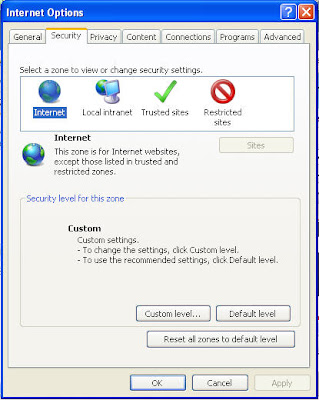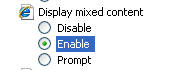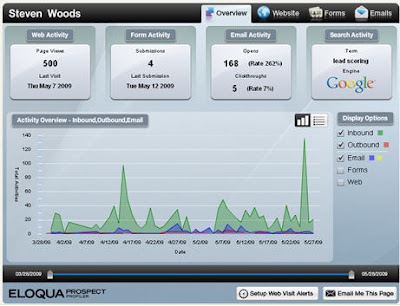 Laura Ramos, from Forrester, highlights the fact that Marketing's Number 1 job is sales enablement on B2B Marketing Posts
Laura Ramos, from Forrester, highlights the fact that Marketing's Number 1 job is sales enablement on B2B Marketing PostsDavid Raab from Customer Experience Matrix talks about Prospect Profiler and why Marketing Holds the Key to Effective Selling. He also has a great whitepaper on the subject available.
Our own David Rudolph talks about the symptoms of sales blindness on Funnelvision, his new blog.
Put simply, Prospect Profiler is the most eagerly anticipated release we’ve had in quite some time. It was highlighted when it came out in beta last quarter, and it has been seen fairly widely since then, with many of you using it during the beta process. I did talk about it briefly last release, but a few of the capabilities have been refined, so I want to go a bit deeper in talking about it as it approaches general release.
(*Note after the fact: Prospect Profiler is now, of course, in full general release)
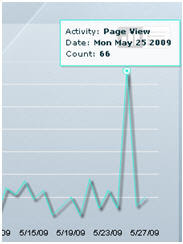 At a high level, Prospect Profiler is an interactive, visual display of each prospect’s digital body language. Embedded in Salesforce.com, Oracle CRM on Demand, or Microsoft CRM, Prospect Profiler allows your sales team to get instant insight into what you as a marketing team are doing to communicate with prospects, and more importantly, what their response has been.
At a high level, Prospect Profiler is an interactive, visual display of each prospect’s digital body language. Embedded in Salesforce.com, Oracle CRM on Demand, or Microsoft CRM, Prospect Profiler allows your sales team to get instant insight into what you as a marketing team are doing to communicate with prospects, and more importantly, what their response has been.
The main screen of Prospect Profiler provides a time chart of outbound communication and inbound prospect interest, and can be broken down by area (email, form, web visit, etc). The top section provides key insights into each area, as well as showing the prospect’s most recent search (on Google, Yahoo, or MSN), to provide crucial insight into their area of interest.
Not to be missed, however, are the secondary capabilities. The Website, Forms, and Emails tabs provide deeper insight into each of those areas. Each form can be presented exactly as the prospect filled it out, and each email can be previewed to gain insight into exactly what caught the prospect’s interest.
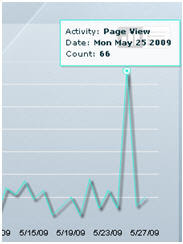 At a high level, Prospect Profiler is an interactive, visual display of each prospect’s digital body language. Embedded in Salesforce.com, Oracle CRM on Demand, or Microsoft CRM, Prospect Profiler allows your sales team to get instant insight into what you as a marketing team are doing to communicate with prospects, and more importantly, what their response has been.
At a high level, Prospect Profiler is an interactive, visual display of each prospect’s digital body language. Embedded in Salesforce.com, Oracle CRM on Demand, or Microsoft CRM, Prospect Profiler allows your sales team to get instant insight into what you as a marketing team are doing to communicate with prospects, and more importantly, what their response has been.The main screen of Prospect Profiler provides a time chart of outbound communication and inbound prospect interest, and can be broken down by area (email, form, web visit, etc). The top section provides key insights into each area, as well as showing the prospect’s most recent search (on Google, Yahoo, or MSN), to provide crucial insight into their area of interest.
Not to be missed, however, are the secondary capabilities. The Website, Forms, and Emails tabs provide deeper insight into each of those areas. Each form can be presented exactly as the prospect filled it out, and each email can be previewed to gain insight into exactly what caught the prospect’s interest.
For example, when the chart shows a spike in activity for the prospect, a hover-over capability will give you a quick view of what that activity looked like. The spike shown here, for example is 66 page views on a specific day.
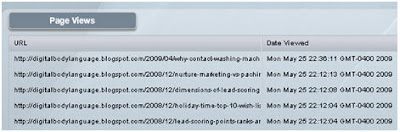 When calling a prospect, however, based on that activity, your sales team can benefit from knowing exactly what the prospect was interested in. Guiding the conversation to that interest area is key in engaging them. One click gives your sales team instand access to the details of the web visit and shows exactly what pages caught their interest. This detail of a visit can be very valuable in understanding exactly what each individual is interested in prior to a critical meeting or call.
When calling a prospect, however, based on that activity, your sales team can benefit from knowing exactly what the prospect was interested in. Guiding the conversation to that interest area is key in engaging them. One click gives your sales team instand access to the details of the web visit and shows exactly what pages caught their interest. This detail of a visit can be very valuable in understanding exactly what each individual is interested in prior to a critical meeting or call.Similarly, email activity can be viewed in great detail. By clicking on the email activity, your sales team can see the details of which emails have been sent, opened, read, and clicked on. Thumbnail previews give them highlights of the email, and a preview button will show them the exact email that was received, providing unparalleled insights into prospect interest.
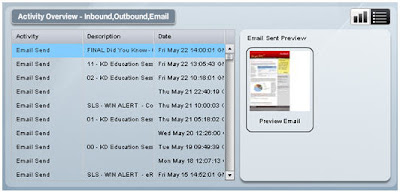 Even more interactively, the button at the bottom of the screen, labeled “Setup Web Visit Alerts” allows your sales team to easily set up alerts so that they are notified immediately when a prospect, or even anyone from that company (based on email domain) shows up on your web site. This level of insight into visitor activity has typically been managed centrally by marketing through visitor alerts, but can now be managed by your sales team directly through prospect profiler.
Even more interactively, the button at the bottom of the screen, labeled “Setup Web Visit Alerts” allows your sales team to easily set up alerts so that they are notified immediately when a prospect, or even anyone from that company (based on email domain) shows up on your web site. This level of insight into visitor activity has typically been managed centrally by marketing through visitor alerts, but can now be managed by your sales team directly through prospect profiler.
If you are deepening your marketing team’s engagement with your sales team and working to have them better understand marketing’s effect on prospect engagement, and the insights that can be gained from understanding prospects’ digital body language, there’s no better way than through a tool like prospect profiler.
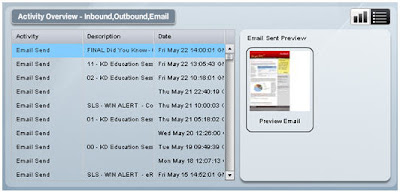 Even more interactively, the button at the bottom of the screen, labeled “Setup Web Visit Alerts” allows your sales team to easily set up alerts so that they are notified immediately when a prospect, or even anyone from that company (based on email domain) shows up on your web site. This level of insight into visitor activity has typically been managed centrally by marketing through visitor alerts, but can now be managed by your sales team directly through prospect profiler.
Even more interactively, the button at the bottom of the screen, labeled “Setup Web Visit Alerts” allows your sales team to easily set up alerts so that they are notified immediately when a prospect, or even anyone from that company (based on email domain) shows up on your web site. This level of insight into visitor activity has typically been managed centrally by marketing through visitor alerts, but can now be managed by your sales team directly through prospect profiler.If you are deepening your marketing team’s engagement with your sales team and working to have them better understand marketing’s effect on prospect engagement, and the insights that can be gained from understanding prospects’ digital body language, there’s no better way than through a tool like prospect profiler.