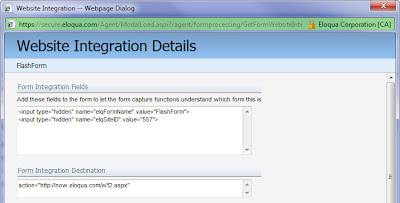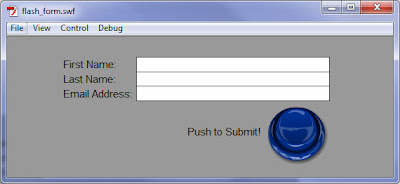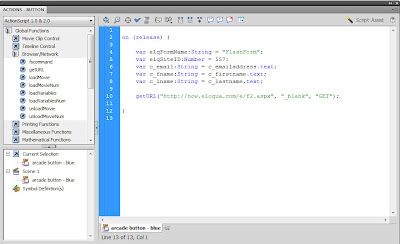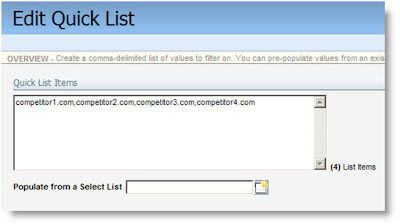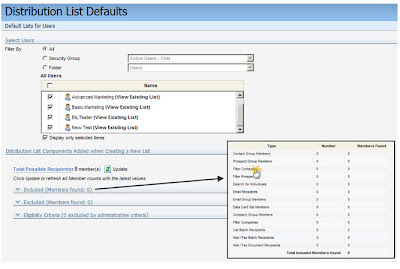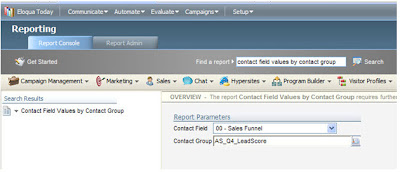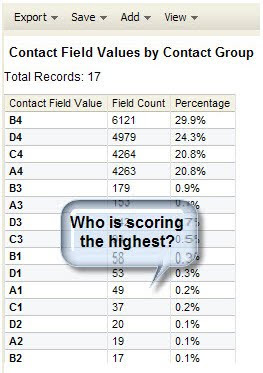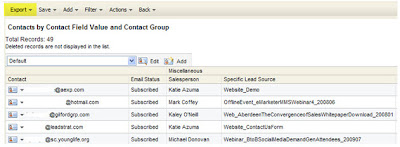Guest post from Chad Horenfeldt from Anything Goes Marketing
Guest post from Chad Horenfeldt from Anything Goes Marketing===========================================
At the recent MarketingSherpa’s 2010 Email Marketing Summit, Carolyn Nye, Marketing Manager at S&S Worldwide discussed a number of must-have triggered email programs for all businesses. One of these programs included tracking visitors whose last page on the site was the search results page. She explained that in this situation, the visitor didn’t find what they were looking for and left your site. This post explains how to create a simple automated marketing program that will send a helpful email to these visitors assuming they have opted in to receive communication from you.
1. Create the email. Build a simple email that includes helpful advice such as “Couldn’t find what you’re looking for? Please contact us at 1-800…”. You may also want to include links to your blogs or other social media sites like LinkedIn or Twitter so the visitor can find other sources of information that they may not have been aware of.
2. Create a Condition that reports on visitors whose last page was the search page. Go to Automate > Web Profiling > Segmentation. Create a new Condition called “Last page = Search Results”, choose the Last Page in Visit as the Profile field and enter the name of your search results page. You can use wild cards as you only need a small part of the search results page URL so Eloqua knows what you’re talking about. I’ve used *eloqua.com/found/* so Eloqua looks for any last pages that has that as part of the URL. Each site is a bit different so just go to your search results page and grab what you think you need.
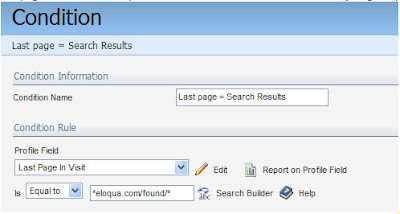
3. Create a Condition Visitors Report. Create a report that returns all the web visitors that have visited this page in the last day and save it.
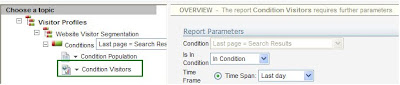
4. Create the marketing automation program. Create a simple program in Eloqua that has a Start step, a Send Email Step and an Exit step. It should look like this:
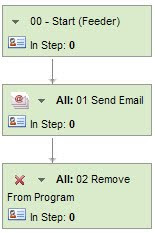
5. Create the program feeder. In the first step of the marketing automation program, select “Add members to this step” and then choose “New” in the Program Feeder area.
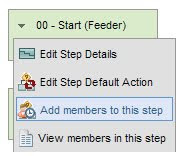
Create the feeder and choose “Visitor Saved Reports”. Use the Saved Report you created earlier and set the feeder to evaluate every 4 hours. Turn the program on and you’re all set.
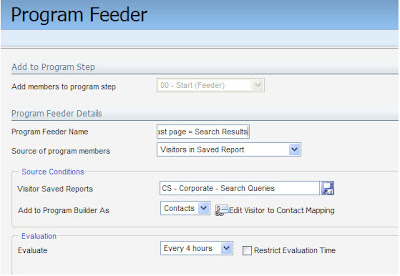
For more information on feeders see this post on connecting with new contacts in your marketing database.
One last note – you don’t need to worry about Eloqua's sending repeat emails as you can set the email step to only send the email once.
This is a good example of how you can build very simple triggered automated marketing campaigns to engage your prospects and customers. Let us know if you have created other types of campaigns like this.
Chad